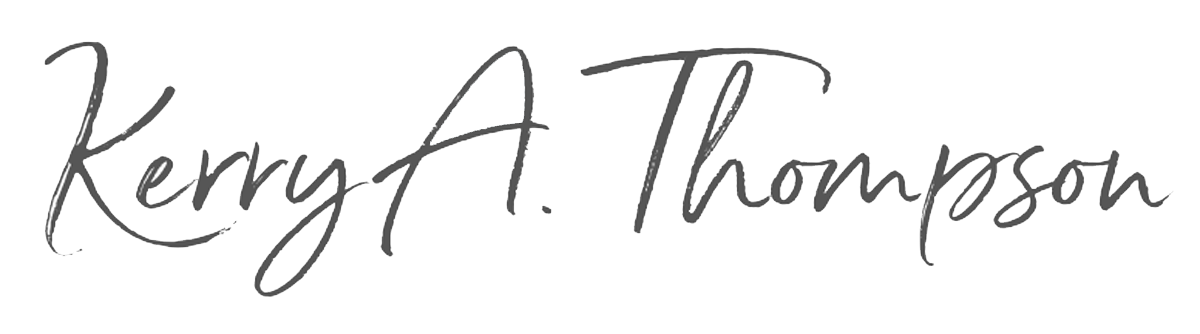Return customers to your website after a PayPal button transaction
[Updated July 29, 2023]
PayPal notes that this is a legacy feature and some sellers are reporting that it no longer works. I tested it on my own site while updating this post and it worked.
Have you ever wished that you could take customers back to your website automatically after they make a payment through a PayPal button on your site? It turns out it’s not only possible, but it only takes a little extra planning and web design time.
PayPal shows this regular Payment Complete window
If you don’t do anything special, your customers will see a window like this, confirming that a payment has been made. Customers can click the Return to Merchant button to return to your website if they choose, but it’s not an action you can count on. If you don’t have anything important to show customers after a purchase, this message works just fine.
Auto Return sends customers back to your website automatically
But what if there’s important information to share or extra steps you’d like people to take after they pay? That’s where setting the Auto-return option in your PayPal Account Settings really comes in handy.
With auto-return set up, paying customers will still see the Payment Complete window after a transaction. The difference is that they’ll then be redirected to a page on your website after about five seconds.
Here’s an example of an Auto-return page that invites customers to join your mailing list after making a purchase.
Example of an Auto Return page
Why you’d want to send customers back to your website
Here are some ideas for information and actions that work well with an Auto-return option for all transactions:
Join a mailing list.
Make a donation (for nonprofits).
Read your About page.
Go to your Blog summary page.
Go to your Products page.
Setting up Auto Return for PayPal transactions
There are three steps to setting up Auto Return:
Design your website return page.
Update your PayPal Account Settings.
Ensure the PayPal buttons you’re using on your site do not have a Return URL set if you want all buttons to redirect customers to your site’s return page.
Designing the website page
When you set up auto return in PayPal to go to a specific page on your website, every payment transaction will take customers to the same page (unless you override the return page as described later in this blog post). The website return page has these characteristics:
The return page is a regular website page, but should be hidden from navigation so regular website visitors don’t see it.
To meet PayPal’s terms, the return page must have an acknowledgment of payment received and a notice that the customer will receive a receipt by email.
The return page has whatever additional text, images, links, or buttons are appropriate for the purpose of this default return page.
Updating your Account Settings
Log in to PayPal. Click your name in the upper-right corner, then select Account Settings.
From the list on the left, click Website payments.
Next to Website preferences, click Update.
Under Auto return, click On.
Type the full URL of the website return page you created. (Most URLs now start with the secure protocol of https://.)
Click Save.
Example of naming a site’s Auto Return page in PayPal
Make sure your PayPal buttons do not have a Return URL set
Any buttons you create must not have the Optional setting of a Return URL. If you have buttons already created that were set up with this option, remove the URL. Then save the button, regenerating the button code. Update the code for the button on your website.
To use a site Return URL for all PayPal buttons, turn off any button-specific Return URLs
Overriding the Auto Return page for certain transactions
There may be certain transactions that lend themselves to sending customers to a page other than your site’s default auto-return page. On an override auto-return page, you will still need to acknowledge payment and include the message that a receipt will be sent by email. But you can also include text, forms, files, buttons, or links that are unique to the transaction. For example, you could:
Include or link to a scheduling page so customers can make an appointment.
Include or link to a form that needs to be filled out (such as a waiver or an intake form).
Include or link to a downloadable file related to the purchase (a PDF, an audio file, or image files).
Include a link to a specific blog post related to the purchase.
Include a link to upcoming events.
Include a thank-you page that uses special text or images specific to the transaction.
To set up an override return page for a certain payment transaction, first set up the override website return page and then ensure the PayPal button you’re using on your site for this transaction has the override return page named in the Optional settings for Return URL. Then save the button, copy the new code, and update the button code on your site.
Here’s an example of a seasonal Auto-return page that invites customers to learn more about upcoming events.
Example of a button-specific Return URL
Setting up the override return page
The override website return page has the same characteristics as the default return page, but you have more leeway in the extra information you add.
The override return page is a regular website page, but should be hidden from navigation so regular website visitors don’t see it.
To meet PayPal’s terms, the override return page must have an acknowledgment of payment received and a notice that the customer will receive a receipt by email.
The override return page has whatever additional text, images, links, buttons, or files are appropriate for this override return page.
Setting the Override Return URL for specific PayPal buttons
Any buttons that should return customers to your override return page need the page named in the Return URL in the button’s Optional settings. Save the button code and update the code on your website.
To use a Return URL for a specific PayPal button, name the button’s Return URL as one of the options
Testing auto-return
Pro Tip: When I work with clients, I usually add a test button of a very low-cost amount first. Alternately, you can proceed with a regular purchase to test a button and then refund the purchase after the test.
Testing that customers go to your site’s Return URL
Open your website as a visitor would. Go to the page where one of the buttons is located that picks up the site’s return URL and proceed through the transaction and verify that you are redirected to the expected website page. You’ll need to log in to another PayPal account to complete the transaction (such as a personal account).
Testing that customers go to a button-specific Return URL
Open your website as a visitor would. Go to the page where a button that has an override Return URL set. Proceed through the transaction and verify that you are redirected to the expected override website page. You’ll need to log in to another PayPal account to complete the transaction (such as a personal account).
While this option works as of July 2023, it seems that PayPal is changing many of its features, especially with buttons. In time, this feature may be discontinued for use with legacy buttons like Buy Now.