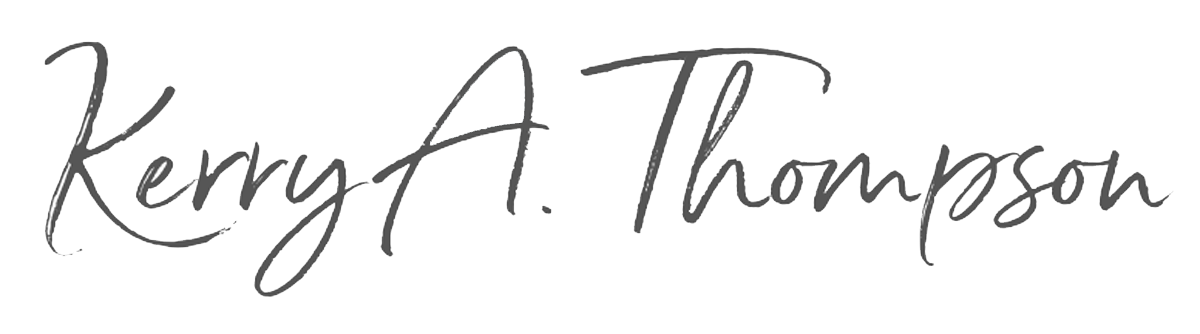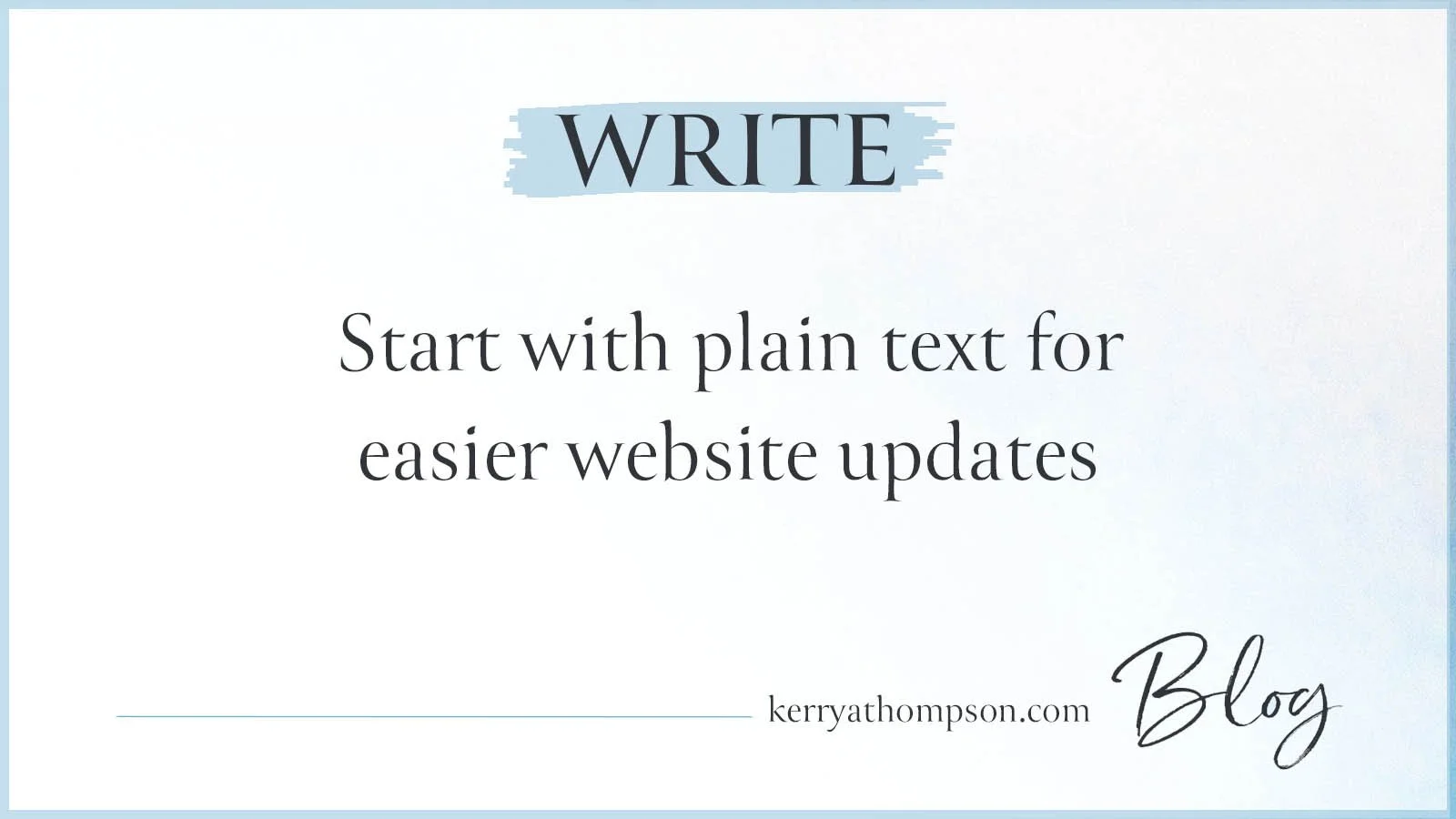The two keyboard shortcuts I can't live without
Back in the days when dinosaurs still roamed the earth, I wrote my high school and college papers on an electric typewriter. One key press equaled one letter and there were no shortcuts to getting my words typed on paper. A few years down the road, technology had improved and I graduated to using early word processors, but still, it was a matter of one key generating one letter on the screen (although the Backspace key was a fantastic improvement!),
Fast-forward a few more years to the introduction of Microsoft Word. I now had menus at my command with activities like Cut, Copy, and Paste. This was a whole new world and I began to enjoy even more possibilities for typing, writing, and editing in this new world of word processing technology. Somewhere in that exciting time, Windows introduced keyboard shortcuts — combinations of keys that would reproduce an activity that I could also choose from a menu. There are two keyboard shortcuts that I use today on both my PC and my Mac whose heritage can be traced back to those early days when keyboards still ruled and the mouse had yet to be invented.
I use these shortcuts so many times in a day that they are just part of my muscle memory now, but it occurred to me recently that people who got their start in technology in the post-mouse era may not know how handy these shortcuts are.
Copying text with CTRL+c (Command+c on a Mac)
To mimic the Edit – Copy command on most programs, I first highlight the text I want to copy (I usually use my mouse to do this part). Then I hold down the CTRL key and while I am holding the key down, I also press the c key. C stands for the word Copy, which you probably already guessed. This action is the same as selecting Copy from the menu. When I release the keys, the piece of text is stored temporarily on a hidden "clipboard," ready for me to paste it where it needs to go. On a Mac, I hold down the Command key and press c to get the same effect.
Pasting text with CTRL+v (Command+v on a Mac)
To mimic the Edit – Paste command, I move my cursor to the place where I want the text I copied to be pasted. I often use my mouse for placing the cursor quickly. As long as I do this pasting step right after I've copied the text, the text is still on the temporary clipboard, ready to be pasted. With the cursor in position, I hold down the CTRL key and while I am holding the key down, I also press the v key. When I release the keys, the text is pasted. V was chosen for its proximity to the letter c, but if you need a mnemonic, you can think of it as Voilà! (the French word for "There it is!"). On a Mac, I hold down the Command key and press v to get the same effect.
Real-life uses for CTRL+c and CTRL+v
Here are some of the ways I use this handy keyboard-shortcut pair many times a day for writing documents and blogs, for adding prepared text to a form or field, for doing searches, for editing website pages and blog posts, and for pasting URLs (web addresses).
Copying text from one place and pasting it into another place
This is the basic way that I use the Copy and Paste shortcuts. If possible, I have two windows open. One window has the source text that I want to copy. The second window is my target, the place where I'll paste the copied text. In the first window, I highlight the text I want and use CTRL+c (Command+c on the Mac) to copy the text. Then I move to the second window, place the cursor where I want the text to go and use CTRL+v (Command+v on the Mac) to paste it.
Pro tip: To completely eliminate any formatting from copied text, I use an intermediary text editor to strip out all bold, italic, headings, and links. I do this by copying text from the source, pasting it into a text editor (like Notepad on a PC or TextEdit on a Mac), copying it from the text editor, and pasting it into the target window. This allows the pasted text to pick up the formatting and styles of the target document, rather than introducing new formats and styles from the original source document. This blog post tells you more: Start with plain text for easier website updates.
Adding prepared text to a form or social media post
There are times when I want to compose my thoughts, do research, or prepare a piece of writing carefully, using a spell checker and a grammar checker. In this case, I use my favorite word processor, like Microsoft Word, to write a document whose contents will be copied into an online location, such as a questionnaire, a business profile, a social media post, or a form. In this case, I don't add any fancy formatting to my source document because I'll be doing the formatting, if any, in the target location. I also use this technique to prepare multiple social media posts in advance in one document and then copy one prepared post from the source document and paste it as a social media post when I'm ready.
Adding a prepared social media post
Copying text for searches
I also use the Copy/Paste shortcuts for quick online searches. Say I come across a word in an article whose meaning I want to check. I'll copy the word, then paste it into the Google search field. I can type the word "meaning" after the word to be even more specific about what I'm looking for. Another way this Copy/Paste method can be helpful is in carrying out online searches to find articles, videos, or mentions about a subject if it's a long phrase or is a name that has non-English characters that are hard to type.
Copying text to a website page
Copying prepared text into a text block on your website
If I'm writing text for a new website page or blog post, I'll often have either draft or finished text in a separate document. I open the document that has the text I want to copy in one window and open the website page or blog post in another window. I'll make sure there's a text block ready to accept the pasted text. Then I copy the portion of prepared text that is ready for that text block and paste it into the text block on the website page. Often I'll copy and paste for one text block, add a heading, and then create the next text block because I don't always create headings in advance.
Copying URLs to use in another place
URLs (Uniform Resource Locators), those long strings of letters and numbers that start with http:// or https:// are the way Google and other search engines find a specific page on the internet. Trying to type those URLs is painful and prone to error, so I always highlight the URL in my browser address window and use the Copy/Paste shortcut when I want to use it somewhere else. This comes in handy when I want to announce a new blog post or the launch of a client's new website on social media. I can open the blog post or home page of the website in my browser, highlight and copy the URL, then paste it as a tweet or a Facebook post. I use this shortcut to add external links on my website pages and blog posts too, creating links to website pages that are outside my own website.
Pasting a URL as a website page link
If you've made it to the end of this post, you're probably interested enough to try these shortcuts out yourself. Once you use CTRL+c and CTRL+v on your PC or Command+c and Command+v on your Mac and discover how much easier they make many editing tasks, you won't believe you went this long without knowing these handy shortcuts. And you didn't even have to live through the dinosaur age to take advantage of them!