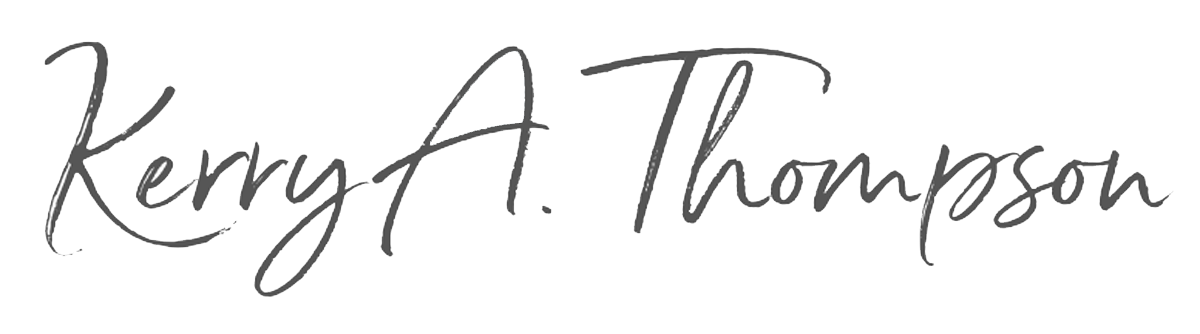How to change the copyright date automatically on a Squarespace website
Most websites you see have a copyright statement at the bottom of each page that describes who owns the content and gives the current year to show that the content is up-to-date. And there’s a way to add HTML code to have the copyright year change automatically, which is a nice convenience.
Your website content is automatically copyrighted, BUT…
Even if you do nothing with copyright dates on your website, the content is your intellectual property as long as you own it and you created it.
“Content on a website qualifies as intellectual property that can be copyrighted if the work is original, is owned by the applicant, and is clearly described. Your website is protected the minute it goes "live" on a server; you don't have to register the copyright for it to be effective.” (source: “How to Copyright a Website to Protect It”)
That’s right: your website content is protected automatically because you have created it. And you don’t have to register your copyright with the U.S. government if you’re based in the U.S. unless you plan to sue someone. But I still recommend adding a copyright statement in the footer area of your website as an extra reminder to visitors about the owner of the content.
Here’s how most people do it
The simplest way to add a copyright statement to your website is to add a text element in the footer area. The text should include the current year, the copyright symbol ©, and your business name. For example:
Copyright © 2023 by Kerry A. Thompson. All rights reserved.
While this approach is perfectly fine, there are two drawbacks:
At the start of each year, you must remember to update this statement with the current year. Who wants to be doing that on January 1 after a late New Year’s Eve??
All paragraph text in the footer is set through the Fonts settings. That means you can’t make this statement smaller than the regular text in the footer to make it less noticeable.
But how about letting the new year update itself?
There’s a small bit of code that you can add to your website that not only adds the words you want but also updates the copyright year AUTOMATICALLY. I have Kerstin Martin to thank for the original code she shared in this blog post for Squarespace websites and have put my own spin on it.
Add a Code block or Markdown block in your footer
Click and drag a Code block or a Markdown block to the place where you want the copyright statement to go in the footer. I usually put it at the bottom below any important navigation links or contact information. (Code blocks are only available on the Squarespace Business plan or higher.)
Add the custom HTML
Add the following HTML code in the block. This includes a link to the Privacy Policy too, which I named privacy. If you don’t have a Privacy Policy, you can remove the <a href="/privacy" target=_blank><u>Privacy Policy</u></a> part of the code, but leave the </p> at the end.
Be sure the code doesn’t have any paragraph returns. It should read as if it were one continuous line of text.
<p style="text-align: center; font-size: 80%; color: black">Copyright © <script>document.write(new Date().getFullYear())</script> by BUSINESS NAME. All Rights Reserved. <a href="/privacy" target=_blank><u>Privacy Policy</u></a></p>
Replace BUSINESS NAME in the code with your own business name.
Save to see the result, similar to the image below.
Result of sample code for automatic copyright update.
Text color adjustments
If you want white text for a dark footer background, you can change color: black to color: white in the code. Or for a specific text color, you can use an assigned color, such as color: #47484c, using the correct hex color code.
Squarespace 7.1: When I tested this on the latest version of Squarespace, I found that the regular copyright date text was black as it was written in the custom HTML code sample. However, the link to the Privacy Policy picked up the color assigned in Site Styles for text links. It seems to disregard the text color set in the code in favor of the link color set in Site Styles.
Removing the underline in the link
When I tested these instructions with a Markdown block, the link was underlined twice, once by my template and once by the HTML code. If this happens to you, remove the <u> and </u> instructions from the HTML, like this:
<p style="text-align: center; font-size: 80%; color: black">Copyright © <script>document.write(new Date().getFullYear())</script> by BUSINESS NAME. All Rights Reserved. <a href="/privacy" target=_blank>Privacy Policy</a></p>
Keep a copy of your code
Squarespace Support can’t help you with any custom code issues and is quick to blame custom code as a possible cause when a problem arises with your website pages. It’s a good idea to keep a copy of your code in a text file in case they ask you to remove the code temporarily if you’re trying to get Support’s help with something that’s not working.
Disclaimer
If this code doesn’t work for you, I’d recommend going with a simple text statement. While I know a little about HTML, chances are I won’t be able to help you troubleshoot code for your particular situation.
Happy New Year!
Next year, when you wake up on January 1 and look at your website’s copyright date, it will have magically changed itself to the new year. A self-managing website. Now that’s something worth celebrating!